- Actualizado: abril 17, 2022
Cómo hacer gráficos en Excel
Microsoft Excel es una de las principales herramientas de trabajo sin importar el rubro en que te desempeñes y es un requisito excluyente del 90% de las ofertas laborales. Si te interesa aprender a usar Excel y mejorar tus habilidades con este software, sigue leyendo. En este post no sólo te contamos cómo hacer gráficos en Excel, sino también:
- Qué son los gráficos en Excel
- Cómo hacer gráficos en Excel
- Tipos de gráficos en Excel
- Ejemplos de gráficos en Excel
¡No te lo pierdas! 🙂

Qué son los gráficos en Excel
Un gráfico de Excel es la representación visual de los datos de una hoja de cálculo, para facilitar su lectura. La utilización de gráficos hace más sencilla e inmediata la interpretación de los datos. A menudo, un gráfico nos dice mucho más que una serie de datos clasificados por filas y columnas.
Veámoslo en este ejemplo básico: supongamos que quieres mostrar a tu equipo la cantidad de clientes adquiridos en el último año según país.
Podrías hacerlo así:
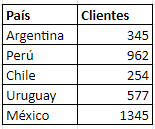
O así:
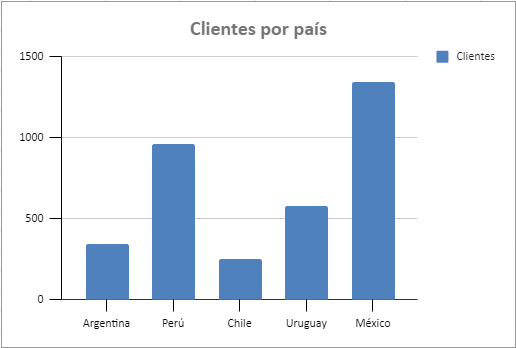
No quedan dudas de que el segundo es más claro, más fácil de leer y expresa de forma inmediata un mensaje, ¿verdad?
Cómo crear gráficos en Excel
Si quieres hacer un gráfico en Excel, puedes optar por crearlo:
- Como gráfico incrustado: esta opción te permite insertar el gráfico en una hoja normal, como cualquier otro objeto.
- Como hoja de gráfico: en este caso, creas el gráfico en una hoja exclusiva. En las hojas de gráfico no existen celdas ni ningún otro elemento.
Cómo insertar gráficos en Excel
Si quieres insertar un gráfico, debes utilizar el módulo de Gráficos que se encuentra en la solapa Insertar de la barra de opciones.
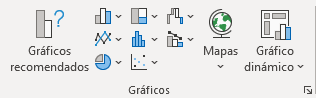
Como podrás ver, tienes diversos tipos de gráficos a tu disposición. Puedes hacer clic en el tipo que te interese para que se despliegue el listado de los que se encuentran disponibles.
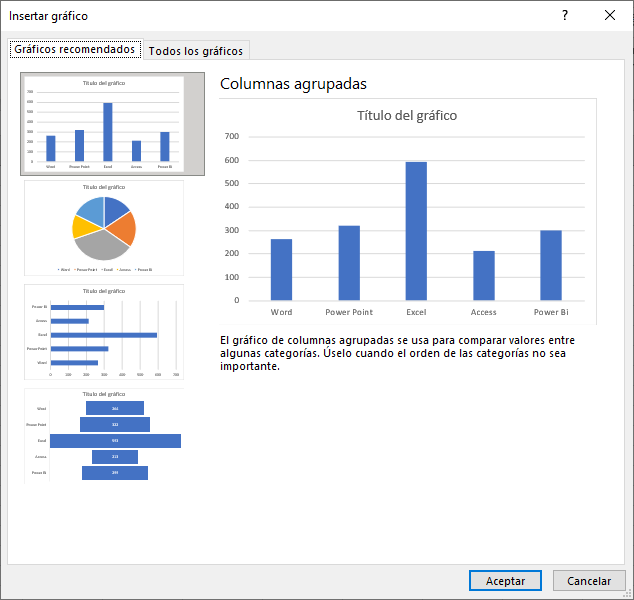
Nota: Es recomendable que, antes de elegir el gráfico que quieras insertar, tengas seleccionado el conjunto de celdas que quieres que formen parte de él. De esta forma, Excel podrá generarlo automáticamente.
Caso contrario, el gráfico se mostrará en blanco y luego deberás indicar manualmente los datos a través de la opción «Seleccionar datos«.
Tipos de gráficos en Excel
Excel ofrece varias opciones de gráficos que puedes utilizar. La mejor opción siempre dependerá del tipo y cantidad de datos que quieras graficar y de la forma en que quieres que se refleje la información.
Aquí tienes un listado de los tipos de gráficos disponibles:
- De columna o de barras
- De líneas
- Circular
- De Área
- De dispersión
- Cotizaciones
- De superficie
- De anillos
- Burbuja
- Radial
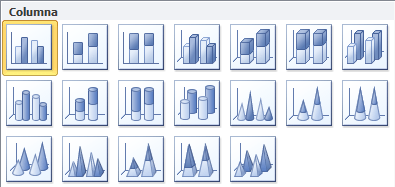
Diseño del gráfico
Una vez insertado el gráfico, en la pestaña Diseño podrás encontrar todas las opciones relativas al aspecto del gráfico.
En la sección «Diseños de gráfico» podrás modificar la presentación de los elementos del gráfico, o bien escoger un diseño rápido.
Los diseños rápidos incluyen opciones como colocarle un título al gráfico, situar la leyenda en uno u otro lado, incluir o no las etiquetas descriptivas, etc.
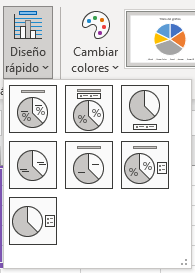
En la pestaña Diseño también puedes elegir el estilo visual de tu gráfico. En función del tipo de gráfico que hayas insertado (líneas, barras, columnas, etc.) podrás cambiar su aspecto mediante la variación de los colores, los bordes, el fondo, etc.
Aquí tienes un ejemplo de las posibilidades de diseño para este gráfico:
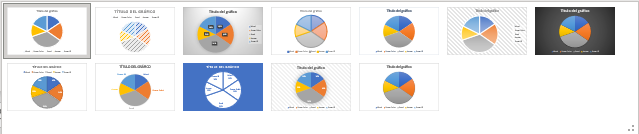
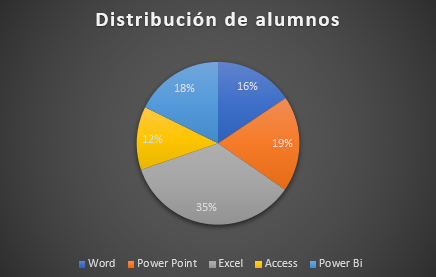
¡Ya sabes crear un gráfico en Excel!
Ten en cuenta que Excel ha sido diseñado para que todas sus opciones sean sencillas e intuitivas, así que después de un par de pruebas podrás entender con claridad sus comportamientos y resultados.
Si quieres seguir aprendiendo sobre Excel, cómo hacer tablas dinámicas, qué son las fórmulas, cómo crear bases de datos y mucho más, puedes apuntarte a nuestro curso de Excel, donde aprenderás todo esto paso a paso y desde cero.
Mejora tu CV y tus oportunidades laborales, ¡inscríbete hoy!
Autor invitado: Adrián Javier Rivera – Especialista en Excel